win10不能输入中文如何处理_win10系统打不了中文的解决教程
作者:98软件园小编 来源:98软件园 时间:2024-08-24 21:00:32
电脑在操作的过程中如果出现了不能输入中文的情况,使用起来就会非常的不方便,所以对此我们该如何来处理呢?近日有使用win10电脑的网友就遇到了这一问题,但不知道该怎么办很是苦恼。那么针对这一情况,今天小编就来为大家分享关于win10系统打不了中文的解决教程。
解决教程如下:
1、同时按键盘WIN+R组合键,调出运行对话框。

2、在运行中输入ctfmon,点击确定按钮。
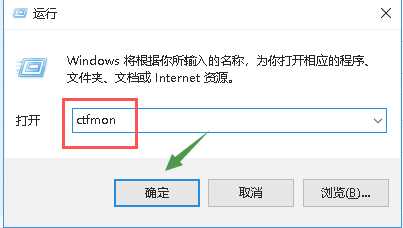
3 、重新点击右下角的语言兰,切换输入法,就可以输入中文了。
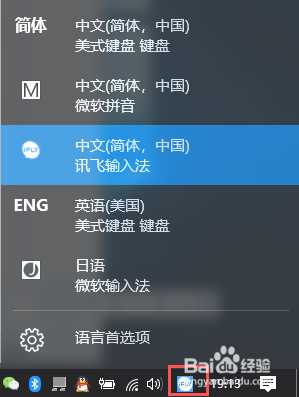
4、如果上面无法解决,那么我们继续,鼠标右键单击开始键---计算机管理。
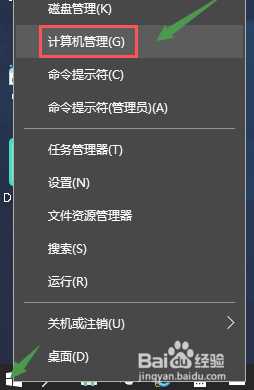
5、进入计算机管理。依次进入系统工具-任务计划程序-任务计划程序库-Microsoft-Windows
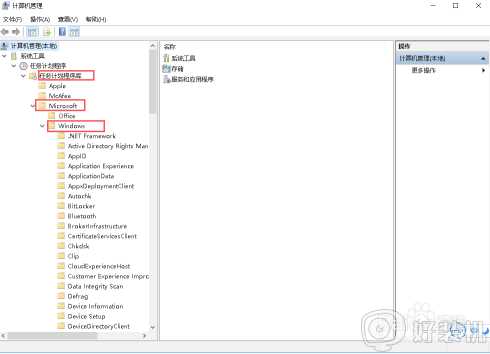
6、在windows文件夹下找到TextServicesFramework,如下图所示:
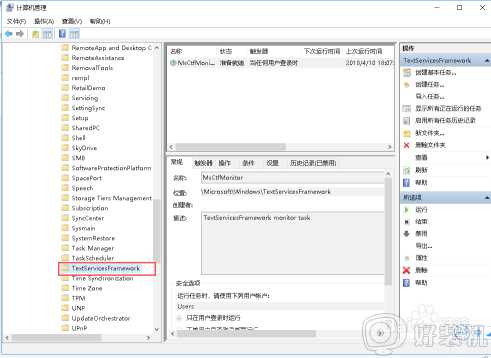
7、在TextServicesFramework窗口右侧右键点击MsCtrMonitor,选择进行。
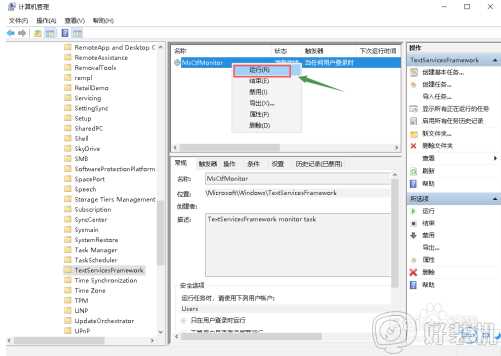
上面就是关于win10系统打不了中文的解决教程啦,有出现相同情况的可以网友可以按照上面的方法来处理哦。
相关阅读
- win11正式版任务栏空白怎么办_win11更新后任务栏空白修复方法
- 造梦西游3魂器(造梦西游3魂器武器和防具掉落规律)
- 稀少好听的单字id(稀少好听的单字id吃鸡生成器)
- Win10只读文件夹在哪删除_Win10强行删除只读文件夹两种方法
- win10下虚拟光驱为什么不能用_win10系统虚拟光驱不能用如何处理
- 怎么彻底删除快压广告_如何清除快压垃圾广告
- win11玩战地按键盘断触怎么解决_win11玩战地5键盘鼠标断触如何处理
- win11新闻内容取消怎么设置_win11如何关闭新闻内容
- word2016怎么语音播放_word2016朗读语音设置
- windows无法访问指定设备路径或文件权限win10怎么办








































