win10总是闪屏怎么回事_win10间歇性闪屏的解决步骤
作者:98软件园小编 来源:98软件园 时间:2024-08-24 19:16:21
有不少win10 64位旗舰版系统用户反映说使用电脑的时候,总是会出现间歇性闪屏的情况,这样看着很是烦人,那么遇到win10总是闪屏怎么回事,又该如何解决呢?针对这个问题,好装机小编就给大家讲述一下win10间歇性闪屏的解决步骤,欢迎大家一起来看看吧。
具体步骤如下:
1.调出运行窗口,输入regedit.exe后回车。

2.在打开的注册表编辑器界面中找到以下路径,随后右键选中“TimeOut注册表键值”并进行修改。

3.电脑会弹出以下界面,直接将数值数据改为0并保存设置,最后重启电脑。
4.如果还是无法解决的话,可以右键选择桌面空白处。打开显示设置界面,最后点击高级显示设置进入。
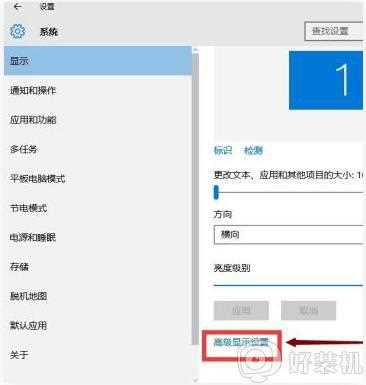
5.最后开始显示适配器属性选项进入。
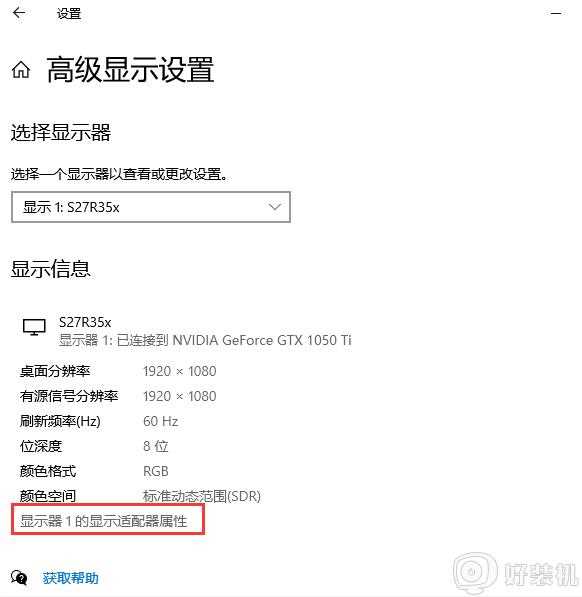
6.最后将鼠标切换到监视器,更改电脑的桌面刷新频率即可。

上面给大家讲解的便是win10间歇性闪屏的解决步骤,有碰到这样的情况的话,可以采取上面的方法来进行解决,相信可以帮助到大家。








































