win10 右下角 windows安全中心怎么关闭_win10右下角windows安全中心图标的关闭步骤
作者:98软件园小编 来源:98软件园 时间:2024-08-24 18:53:27
在win10系统中,自带有windows安全中心功能,一般会在任务栏右下角显示相应的图标,但是很多小伙伴觉得没什么用,会占用任务栏空间,所以就想要将其关闭,那么win10 右下角 windows安全中心怎么关闭呢?针对这个问题,本文给大家讲述一下win10右下角windows安全中心图标的关闭步骤。
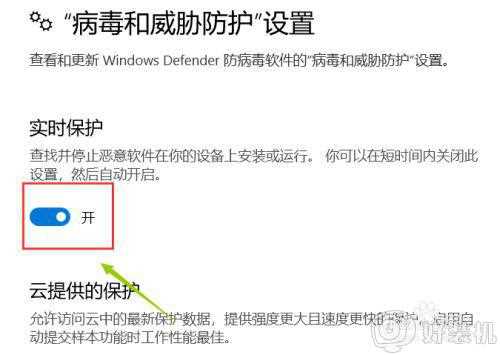
具体步骤如下:
1、鼠标右击右下角安全中心的标志随便打开一个按钮就可以进入安全中心面板。
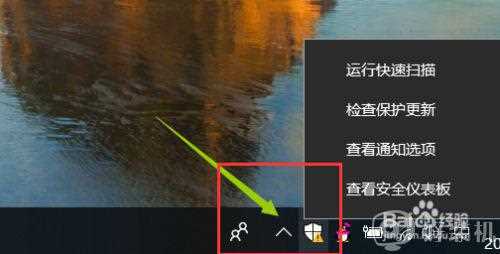
2、如果右下角没有显示的话可以直接打开主页的设置---系统和安全---windows安全中心。
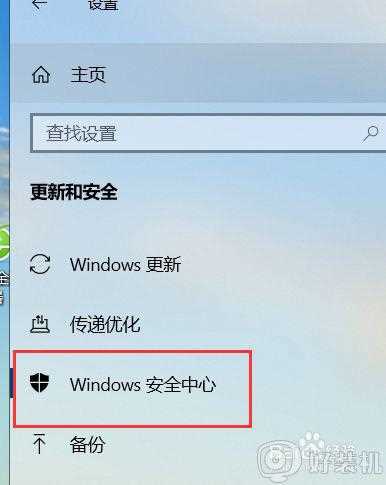
3、打开安全中心之后进入到安全中心面板,这个地方是分别对系统的各个部分进行分开防护的。
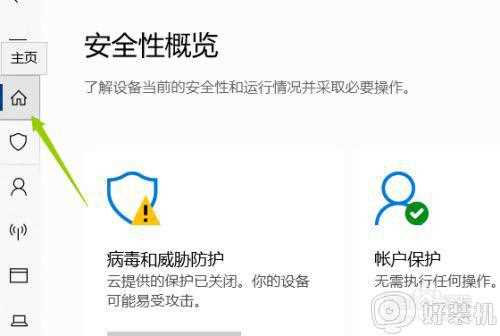
4、举例我们想要关闭的是实时病毒防护就点击。
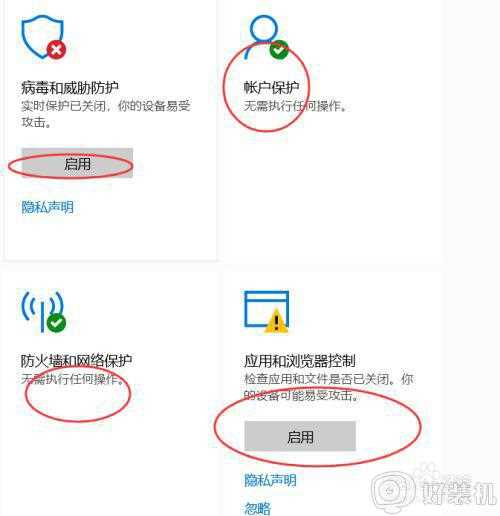
5、进入它的管理设置。
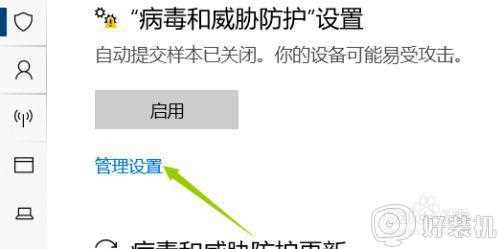
6、进入之后我们把之前开启改成关闭即可。
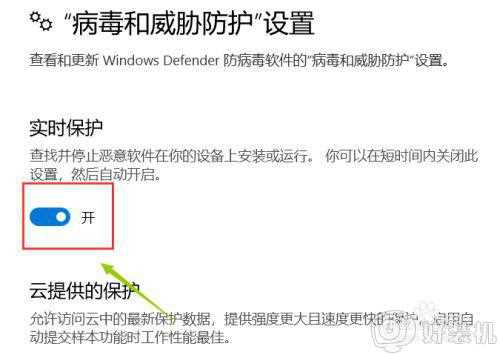
关于win10 右下角 windows安全中心怎么关闭就给大家讲解到这边了,有遇到一样情况的用户们可以采取上面的方法步骤来进行关闭吧,希望帮助到大家。








































