win7 截图工具在哪_win7系统截图工具的使用步骤
作者:98软件园小编 来源:98软件园 时间:2024-08-24 18:31:29
截图工具应该大家都非常熟悉吧,要截图的时候都要用到,很多人可能都会安装第三方截图工具来使用,其实在win7系统中,是自带有截图工具的,只不过很多人不知道截图工具在哪,又该如何使用呢?带着大家的这个问题疑问,本教程就给大家讲述一下win7系统截图工具的使用步骤给大家参考。
具体步骤如下:
1、在电脑桌面点击“开始”。
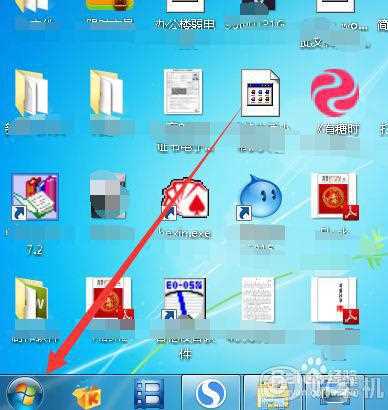
2、然后选择“所有程序”。
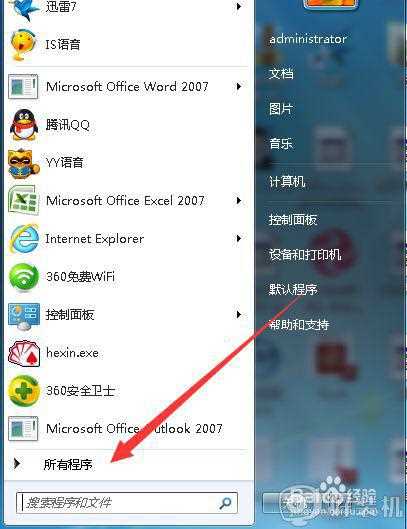
3、找到并点击“附件”。
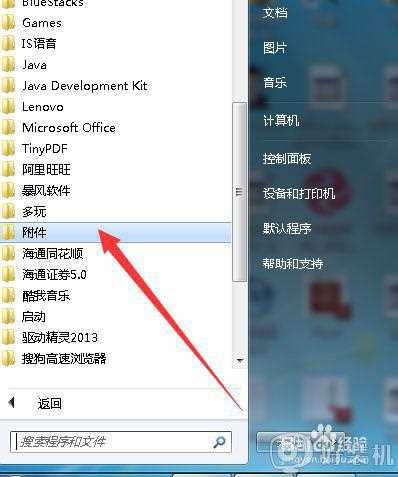
4、然后里面有个“截图工具”,点击即可。
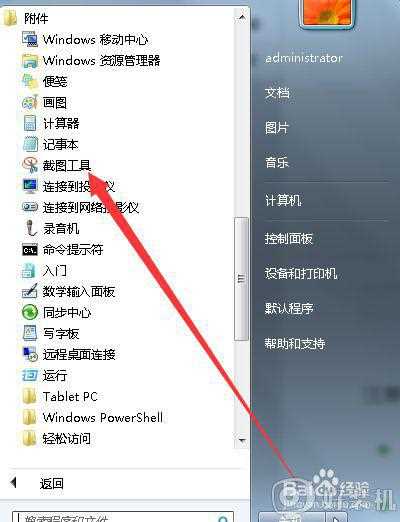
5、然后弹出如图所示的框图,可以直接截图了。
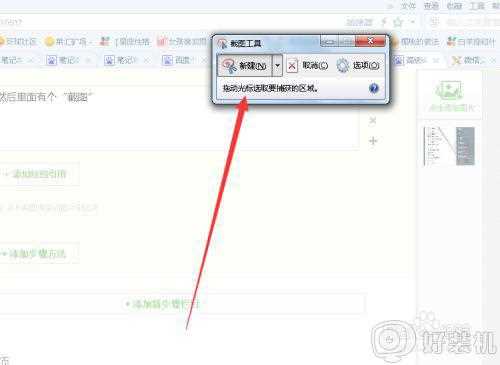
6、如果觉得不满意,点击“新建,重新截图即可”。
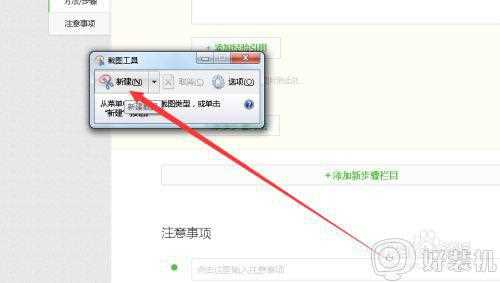
7、如图所示,就是截出来的图的弹出的框图。
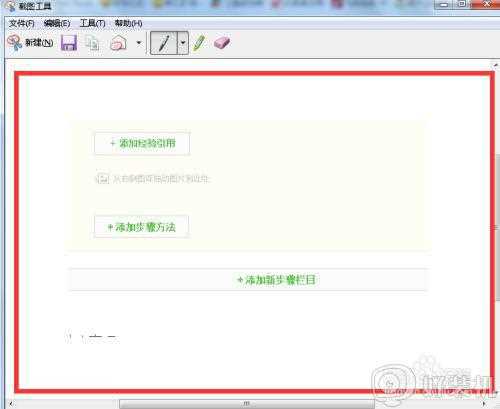
以上给大家带来的便是win7系统截图工具的使用步骤,有这个需要的小伙伴们可以尝试上面的方法步骤来进行操作吧。
相关阅读
- 电脑插上耳机麦克风不能用怎么办_为什么电脑插上耳机后用不了麦克风
- 网易云音乐怎么删除歌单里的歌
- 九州online(九州online如何快速升级?)
- 幼儿园园长小游戏(宁阳县第二实验幼儿园园长游戏课程)
- 三国志12武将修改器(如何利用三国志12武将修改器让武将属性达到最优?)
- Win11如何启用DNS over HTTPS(DoH)_win11系统开启DNS over HTTPS(DoH)的步骤
- 飞行堡垒电脑怎么恢复出厂设置_飞行堡垒怎么还原电脑出厂设置
- 三国志战略版九游客户端下载手游(三国志战略版九游客户端下载手游攻略?)
- 电脑如何文件加密码_文件夹加密的常用方法
- outlook打开后闪退怎么办_outlook闪退解决方法








































