如何正确对固态硬盘分区_固态硬盘ssd分区图文步骤
作者:98软件园小编 来源:98软件园 时间:2024-08-24 17:37:26
很多人为了提高电脑的容量和开机速度等,都会在电脑中安装使用固态硬盘ssd,而固态硬盘跟机械硬盘一样是可以分区的,也不会影响寿命,但是许多小伙伴并不知道如何正确对固态硬盘分区,方法也不难,本教程就给大家讲述一下固态硬盘ssd分区图文步骤。
具体方法如下:直接分区
1.右键点击“此电脑”并选择“管理”进入。
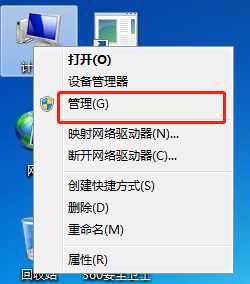
2.在弹出的“计算机管理”界面中点击“磁盘管理”,右键选择需要分区的固态SSD后。小编以C盘为例,最后点击“压缩卷”。
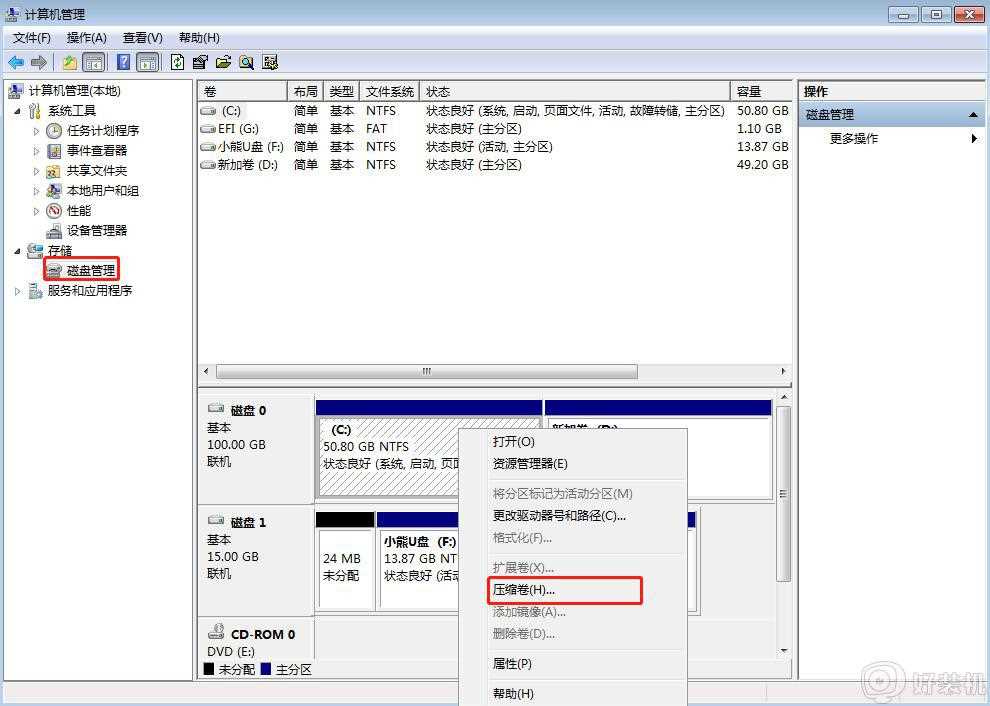
3.在“压缩C”窗口中输入需要压缩的空间量或者系统默认压缩量,最后开始“压缩”。
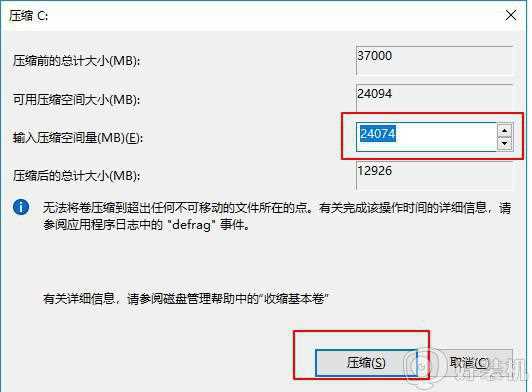
4.压缩完成后,大家可以看到一个“未分配”区域。
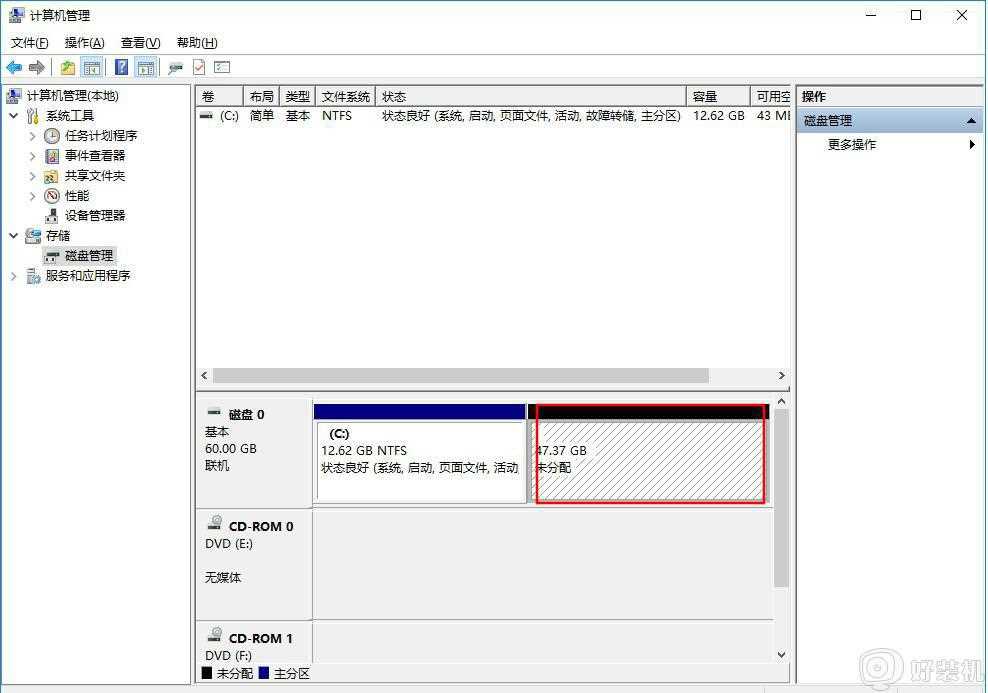
5.右键选中该区域,开始进行“新建简单卷”;
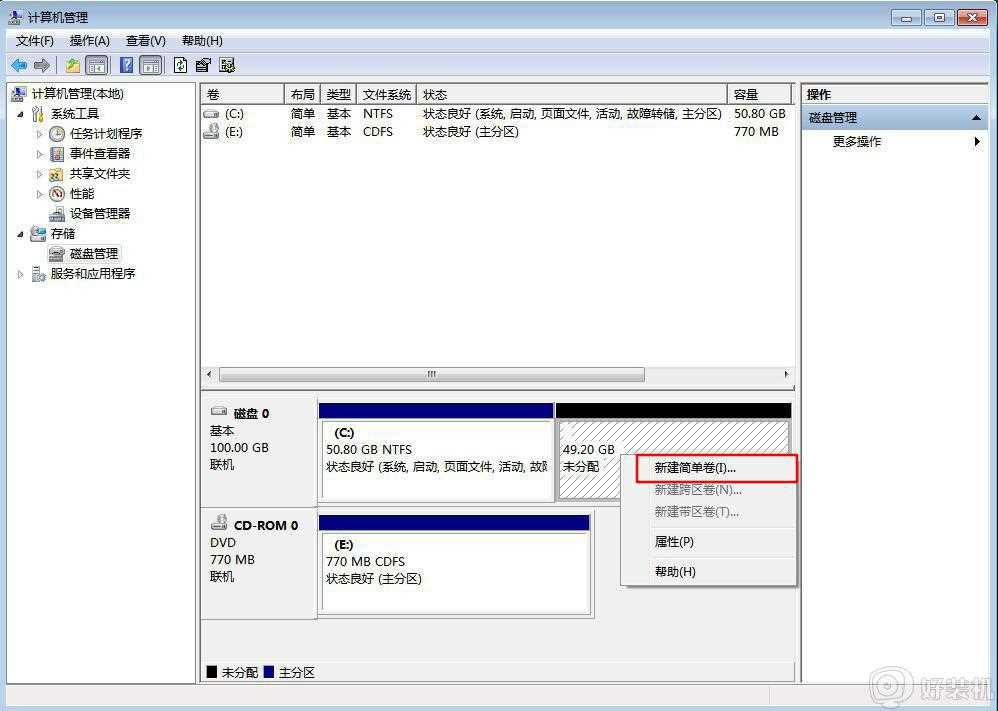
在“新建简单卷向导”窗口中点击“下一步”;
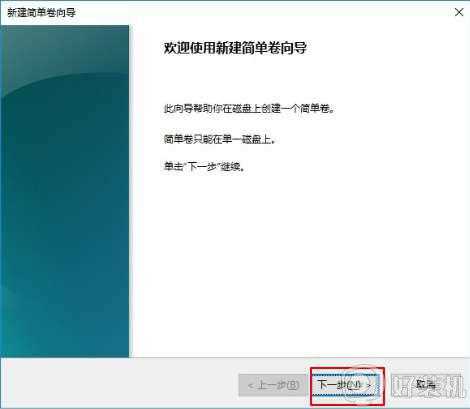
按照提示操作,出现以下页面后点击“完成”。
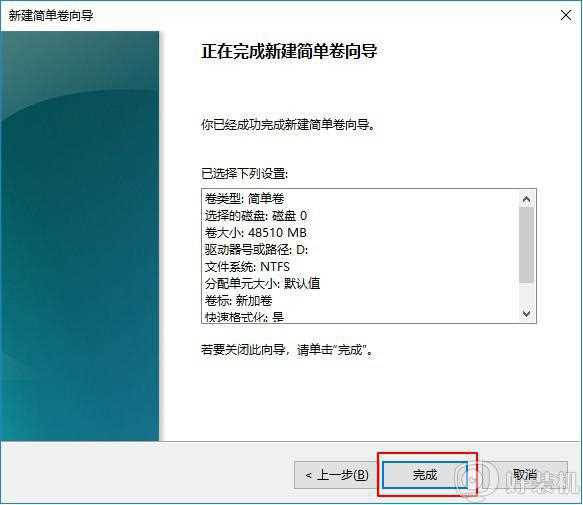
6.再次查看电脑,就会发现电脑多出了新加卷“D盘”,固态硬盘分区到此结束。
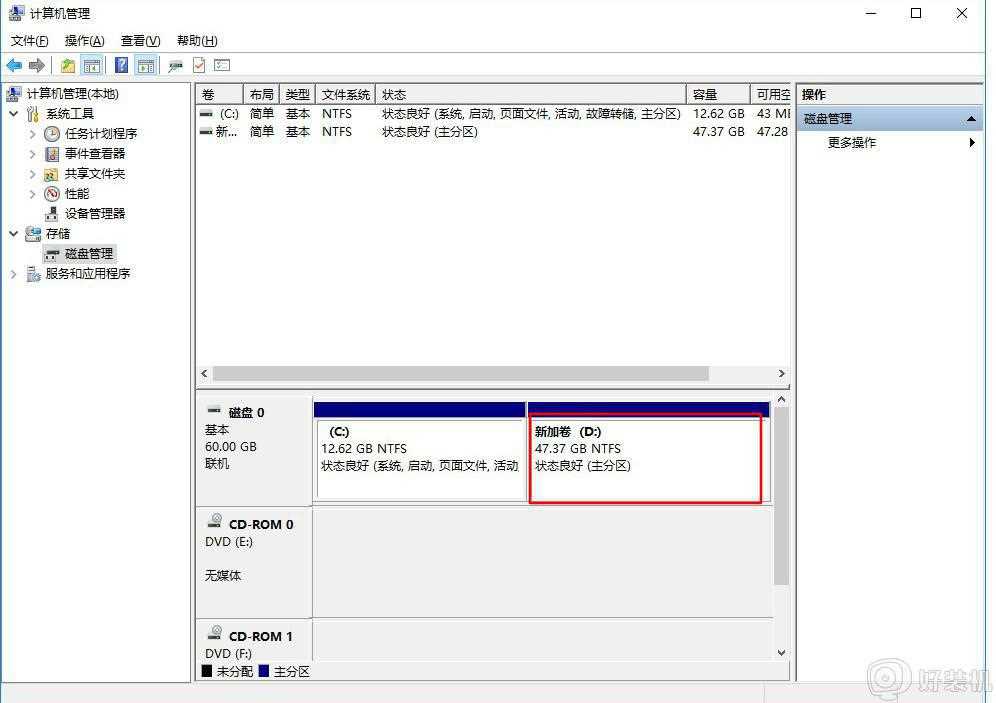
上述给大家讲解的就是对固态硬盘分区的详细图文步骤,如果你也有这个需要的话,就可以参考上面的方法步骤来进行操作吧,希望帮助到大家。
相关阅读
- 苹果电脑有蓝牙功能吗_苹果电脑怎么使用蓝牙
- 笔记本电脑屏幕闪烁不停怎么回事_笔记本电脑屏幕一直在闪烁如何解决
- 天堂w手游(天堂w手游在哪下载)
- 如何取消win10自动关机时间设置_win10怎么关闭自动关机时间
- 使命召唤6汉化(如何下载和安装使命召唤6汉化版本?)
- win10系统怎么添加设置“混合现实”选项_win10设置中添加混合现实选项步骤
- 电脑鼠标箭头不见了怎么恢复_电脑鼠标箭头消失了如何解决
- 倾斜的世界(倾斜的世界游戏攻略:如何在倾斜的世界中保持平衡?)
- Win11系统WiFi图标不见了怎么解决_Win11系统没有显示WiFi图标怎么办
- 倩女幽魂灵兽成长(倩女幽魂灵兽成长攻略:如何提高灵兽战斗力?)








































