w7家庭版怎么升级旗舰版_windows7家庭版升级到旗舰版的步骤
作者:98软件园小编 来源:98软件园 时间:2024-08-24 17:06:56
我们都知道w7系统有很多种版本,而每种版本的功能都是不同的,许多w7系统用户一开始安装的是家庭普通版,但是想要升级到功能最多的旗舰版,却不知道要怎么操作,方法也不难,可以跟着小编一起来看看windows7家庭版升级到旗舰版的步骤给大家参考。
具体步骤如下:
1、首先打开电脑桌面,在菜单中选择所有程序,点击Windows Anytime Upgtrade。
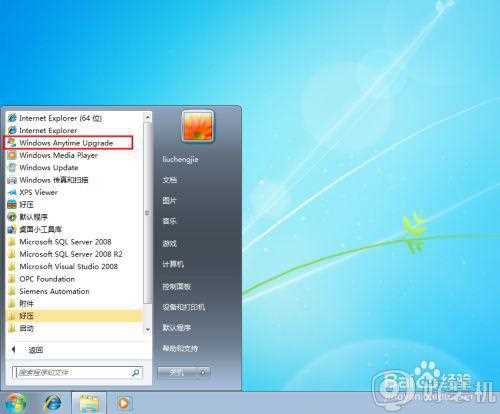
2、在弹出的窗口中选择“输入升级秘钥”,在秘钥输入窗口输入升级秘钥,以下秘钥亲测可用。
KH2J9-PC326-T44D4-39H6V-TVPBY 22TKD-F8XX6-YG69F-9M66D-PMJBM 49PB6-6BJ6Y-KHGCQ-7DDY6-TF7CD。
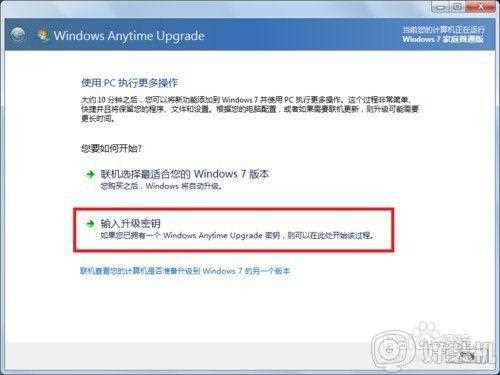
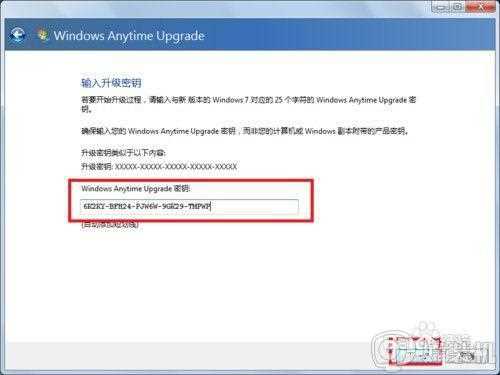
3、输入秘钥后点击下一步,在新的窗口中点击“我接受”,然后在新窗口点击升级。


4、系统会自动进行升级。

5、中间过程会自动关机升级,切记不要人为关机。

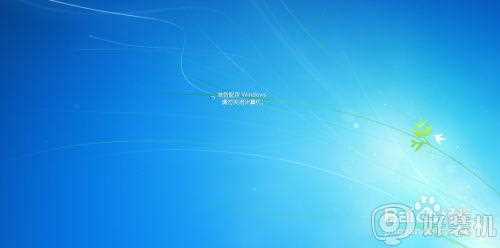
6、系统在经过2-3次重启后升级完成。

关于w7家庭版怎么升级旗舰版就给大家讲解到这边了,有这个需要的小伙伴们可以学习上面详细的图文步骤来进行操作,相信可以帮助到大家。








































