win11如何取消开机选择系统_win11删除开机系统选择的步骤
作者:98软件园小编 来源:98软件园 时间:2024-08-24 15:27:23
近日有用户升级到win11正式版系统之后,发现开机要登录的时候,总是会出现选择系统的界面,每次都要自己手动选择很是麻烦,那么要如何取消开机选择系统呢?方法也不会难,接下来跟着小编一起来学习一下win11删除开机系统选择的步骤吧。
操作方法如下:
1、右键点击【此电脑】,在弹出的菜单中点击【属性】。
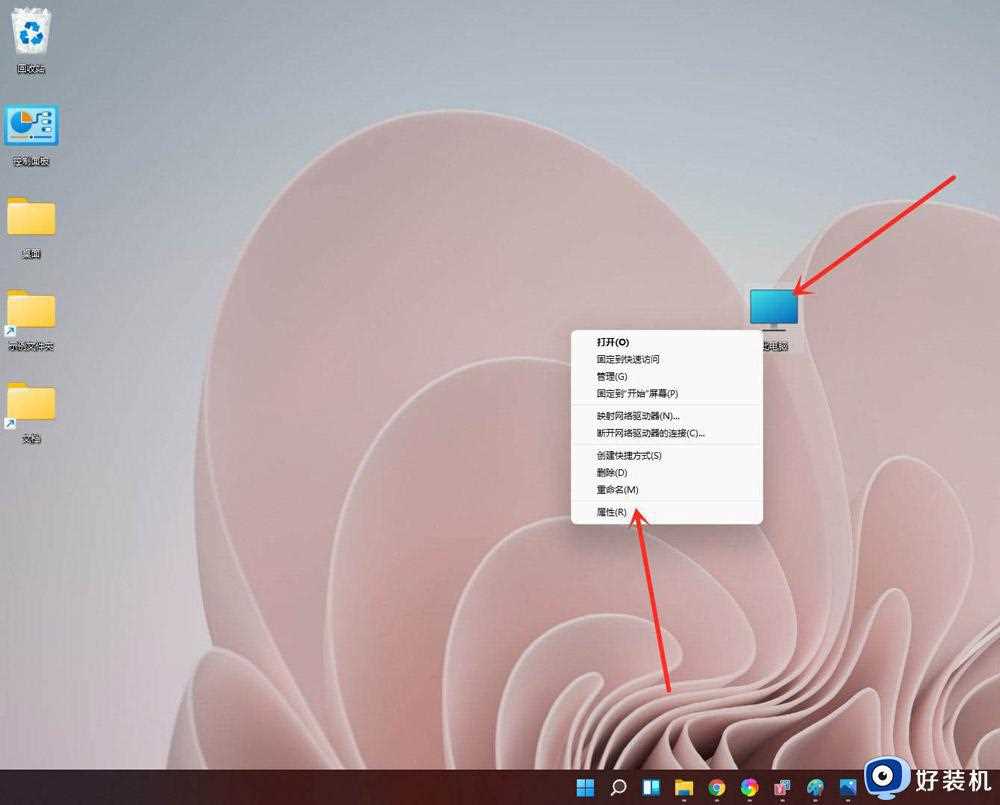
2、进入【系统】》》【关于】,点击【高级系统设置】。打开系统属性窗口。

3、进入高级界面,点击”启动和故障恢复“下面的【设置】。
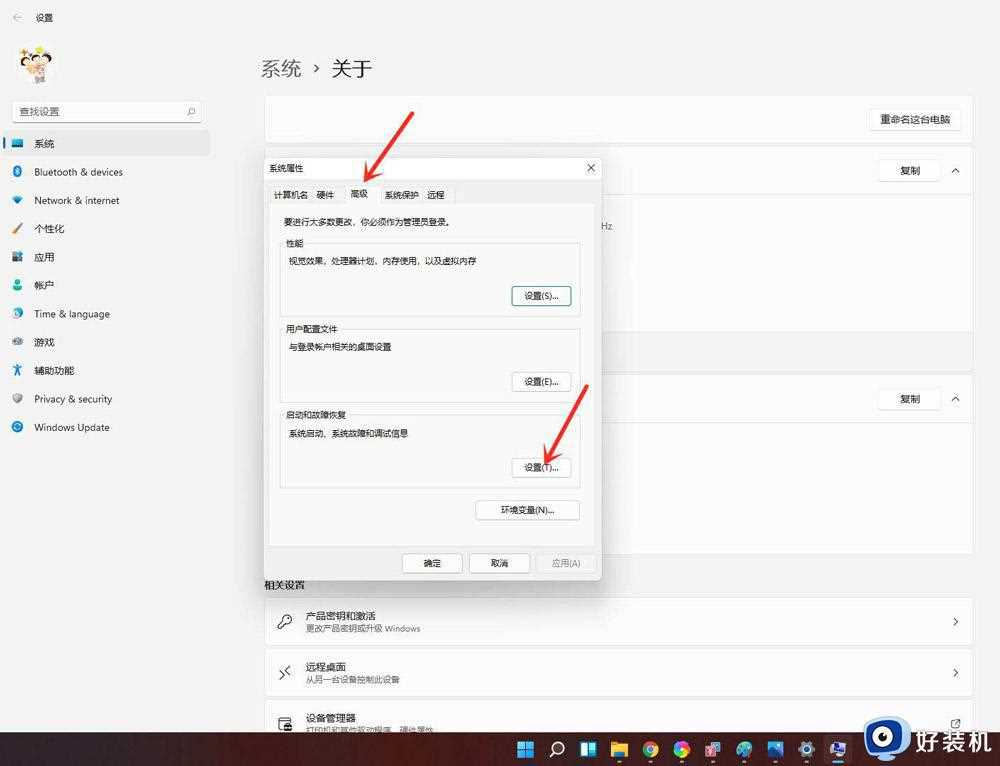
4、进入启动和故障恢复,将系统选择时间更改为”0“。
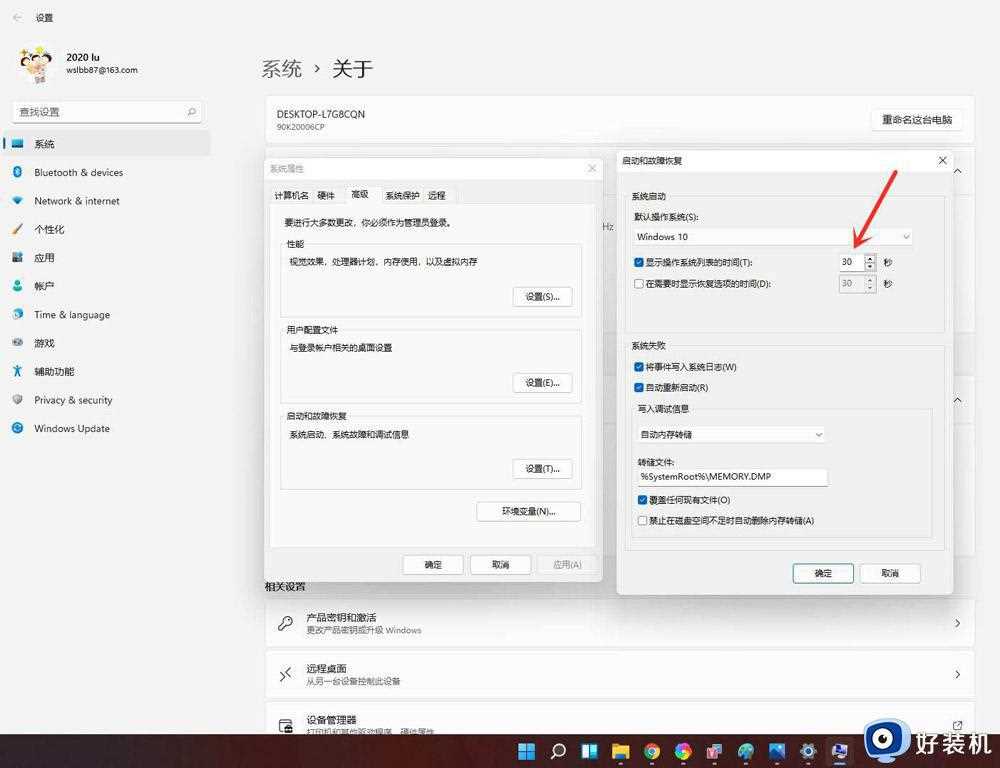
5、点击【确定】即可。
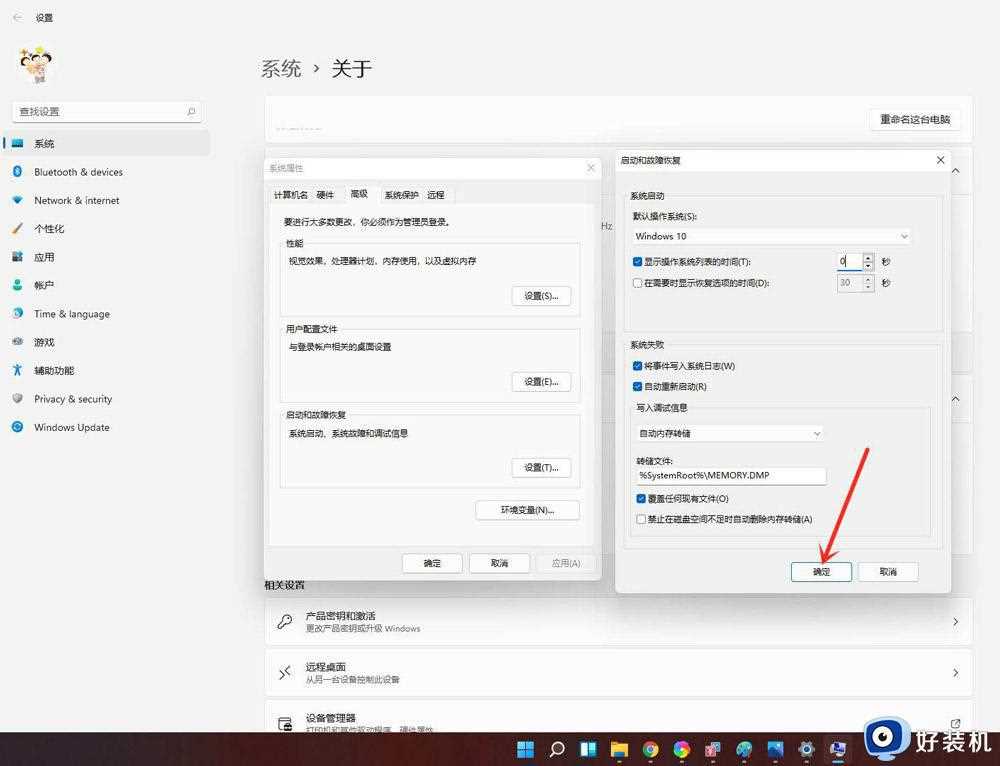
6、重新启动系统,你会发现已经没有系统选择画面了。直接进入登陆界面了。
上述给大家讲解的就是win11如何取消开机选择系统的详细方法,有一样需要的用户们可以学习上面的方法来进行操作就可以了。








































