win11怎么设置免打扰_win11系统免打扰模式的设置步骤
作者:98软件园小编 来源:98软件园 时间:2024-08-24 08:57:31
当我们在使用电脑时,可能会经常出现一些弹窗广告和消息提醒,但是如果在工作或者学习的时候这样就让人很困扰了,那么我们其实可以设置免打扰模式,很多刚接触win11系统用户不知道怎么设置,为此,本教程就给大家说说win11系统免打扰模式的设置步骤。
具体步骤如下:
1、首先按下“win+R”,在出现的运行窗口中输入“gpedit.msc”点击“确定”。
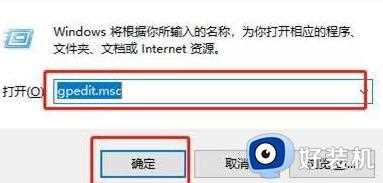
2、之后可以打开“本地组策略编辑器”,随后找到并点击左侧“用户配置”下的“管理模板”文件夹打开后选择“通知”。
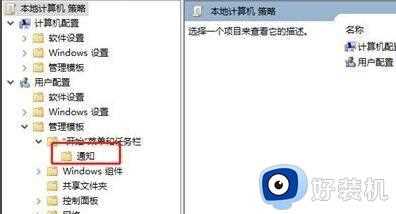
3、随后在右侧可以看到其文件夹下的设置,选择“设置每日的免打扰时间开始时间”。
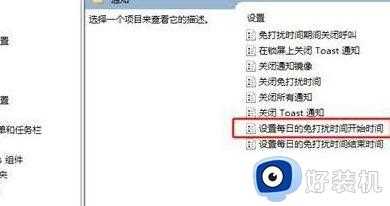
4、在弹出相应的设置窗口中选择“已启用”,随后可以开始设置免打扰的时间。设置完成之后即可生效。
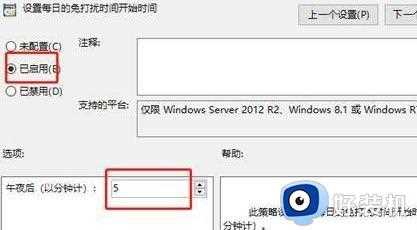
上述给大家讲解的就是win11设置免打扰的详细方法,如果你也有需要的话,那就学习上面的方法来进行设置就可以了。








































