win10桌面背景黑屏怎么回事_win10电脑桌面背景黑屏如何恢复
作者:98软件园小编 来源:98软件园 时间:2024-08-24 08:26:40
大家在使用win10系统的时候,是否遇到过这样的情况,就是桌面背景突然变成黑屏了,虽然不会影响使用,但是看着非常不舒适,这可该如何是好呢?遇到相同情况的用户们可以跟着小编来看看win10电脑桌面背景黑屏的详细恢复方法吧。推荐:win10系统32位纯净版下载
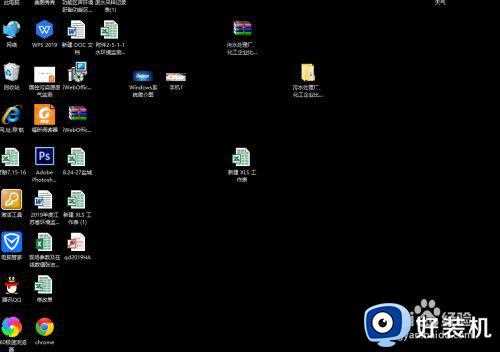
具体步骤如下:
1、在电脑桌面进行右击,弹出右键菜单,在列表中找到“显示设置”。
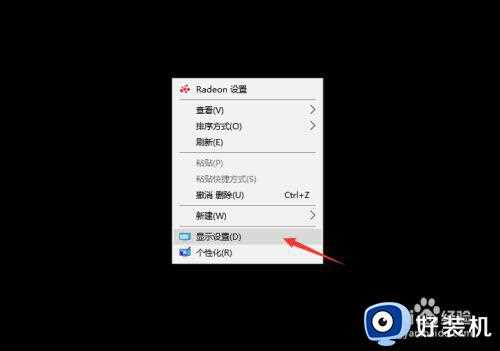
2、在“显示”主页面就可以看到系统推荐的分辨率大小,这里是1680*1050。

3、打开电脑浏览器,搜索自己喜爱的壁纸类型,可以使人物、风景等等,并指定分辨率大小与自己的系统推荐配置一致。
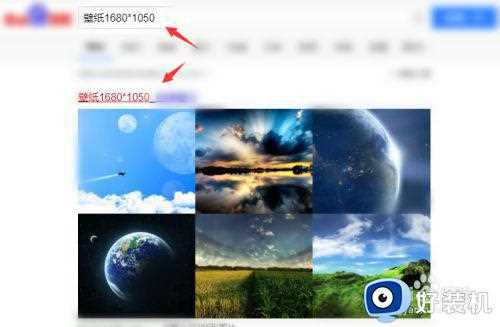
4、选好后,右击该图片将其保存在电脑指定文件夹中。
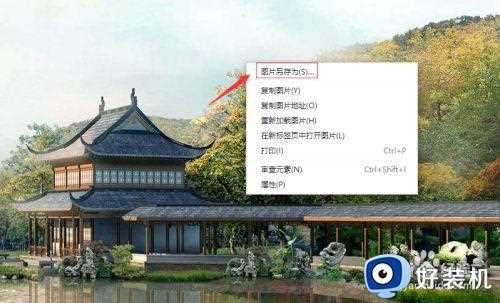
5、接下来前往指定文件夹,右击该图片,在列表中点选“设为桌面背景”。
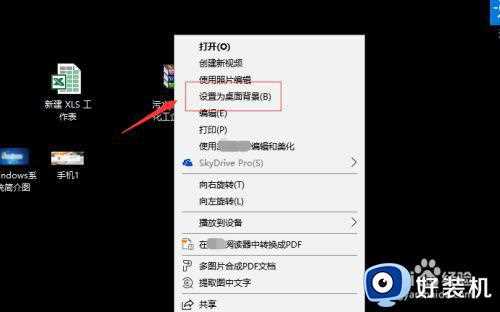
6、这样,我们就成功的将桌面黑屏的壁纸进行切换了。

上述就是win10桌面背景黑屏的详细解决方法,只要按照上面的方法来设置,就不会再出现黑屏的情况了,大家可以试试看吧。








































