win11电脑任务栏如何隐藏_win11隐藏电脑下方任务栏的方法
作者:98软件园小编 来源:98软件园 时间:2024-08-24 08:12:53
通常任务栏都会在屏幕下方显示,而有些win11系统用户在执行一些操作的时候,希望可以让任务栏隐藏起来让画面显得更大,只是不知道要从何下手,今天好装机小编就给大家演示一下win11隐藏电脑下方任务栏的方法供大家参考。
具体步骤如下:
1、桌面点击鼠标右键,选择进入个性化界面,点击【任务栏】。
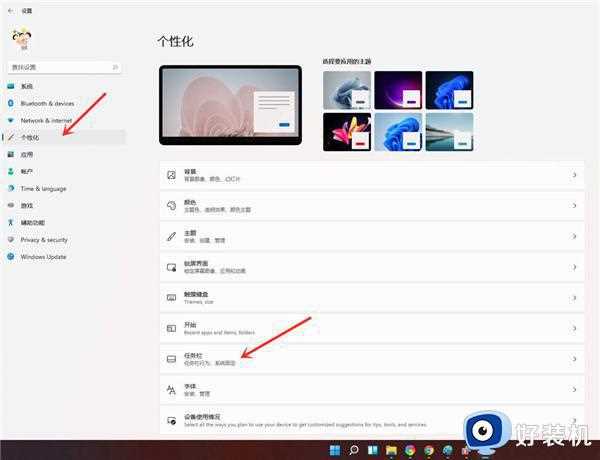
2、进入任务栏设置界面,点击【Taskbar behaviors】。
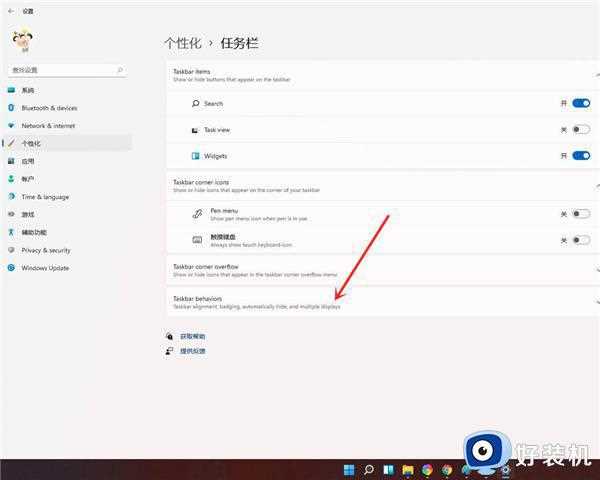
3、勾选【automatically hide the taskbar】即可。
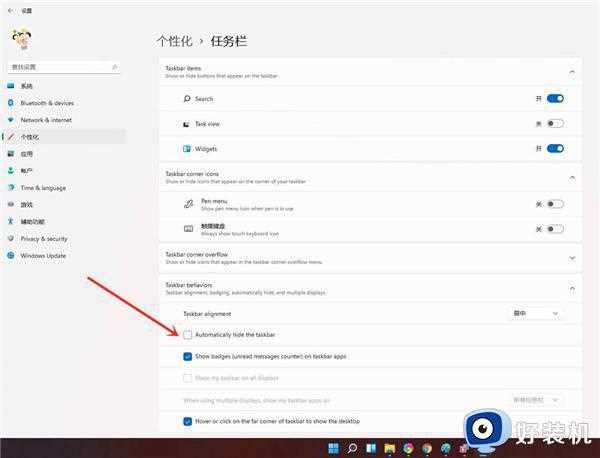
4、设置完成。
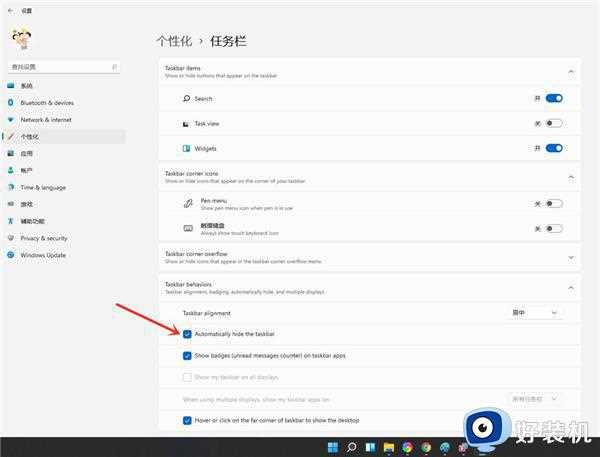
5、结果展示。

关于win11电脑任务栏如何隐藏就给大家介绍到这里了,如果你也想隐藏的话,那就学习上面的方法来进行操作即可。








































