excel表格怎么取消密码保护_excel表格怎样取消密码保护
作者:98软件园小编 来源:98软件园 时间:2024-08-24 05:17:47
有时候在进行编辑excel表格文件的时候,打开时却遇到了提示需要输入密码,今天小编教大家excel表格怎么取消密码保护,操作很简单,大家跟着我的方法来操作吧。
解决方法:
1.首先,打开加密的excel文档,会弹出要求输入密码的窗口。
输入密码,打开文档。

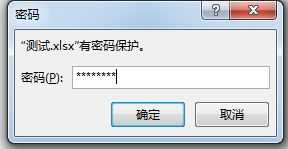
2.点击文件选项卡中,在右侧的保护工作簿中点击下拉菜单,找到 [用密码进行加密] 选项。
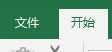
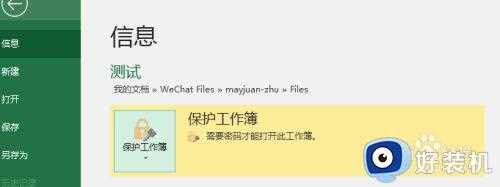
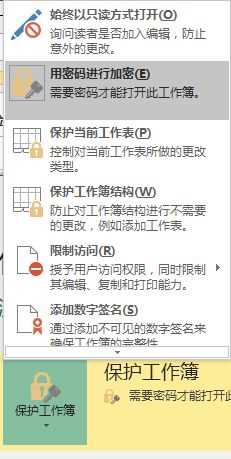
3.在弹出窗口中,删除已存在的密码,然后保存,excel的加密保护即被取消,再打开这个文档时,就不会要求输入密码了。
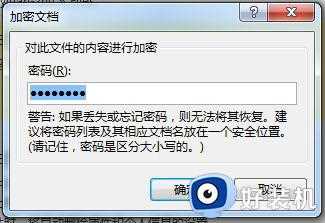
方法二:1.点击文件选项卡 》 另存为,在保存文档对话窗口中,点击工具》常规选项。
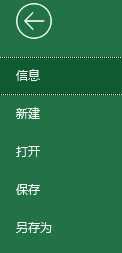
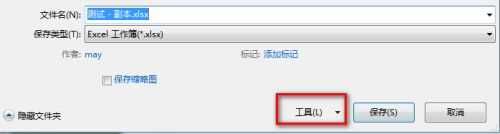
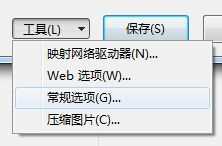
2.在弹出的对话窗口中,删除加密密码,然后保存,另存的文档即没有了密码保护。
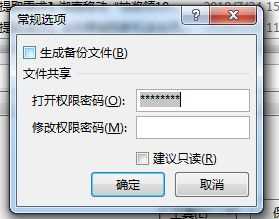
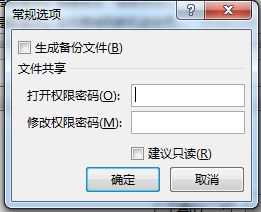
以上就是小编教大家的excel表格取消密码保护操作方法的全部内容,有需要的用户就可以根据小编的步骤进行操作了,希望能够对大家有所帮助。








































