windows10家长控制设置方法_windows10怎么设置家长控制
作者:98软件园小编 来源:98软件园 时间:2024-08-24 05:07:19
由于windows10系统中自带有家长控制功能,能够充分保护到家里孩子玩游戏的时间限制,今天小编就给大家带来windows10怎么设置家长控制,如果你刚好遇到这个问题,跟着小编一起来操作吧。
解决方法:
1.首先进入控制面板,点击用户账户。如下图。
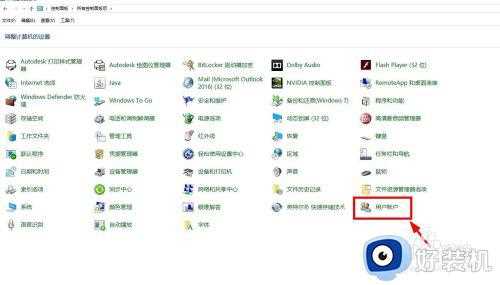
2.点击在电脑设置中添加用户,如下图。
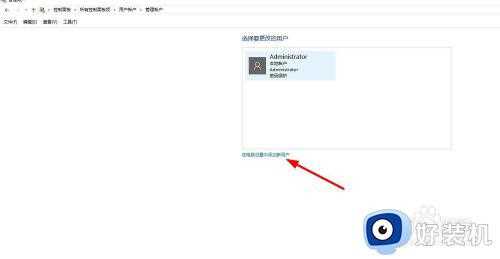
3.点击将其他人添加到这台电脑,如下图。
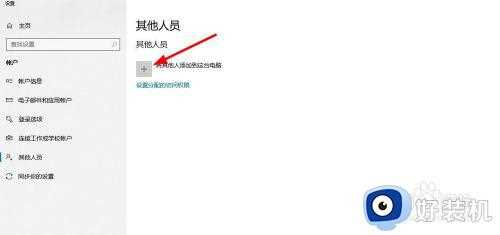
4.点击新用户,如下图。

5.输入用户名,密码,如下图。
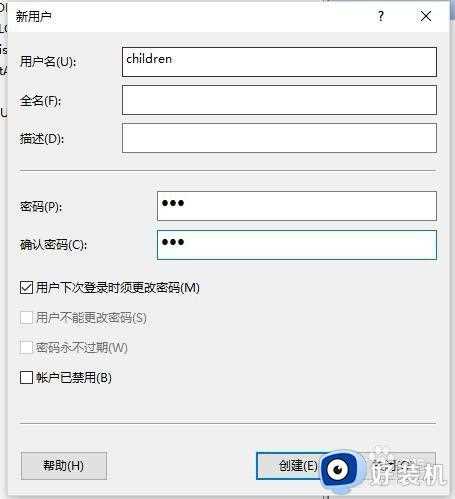
6.创建用户后,在开始菜单点设置。如下图。
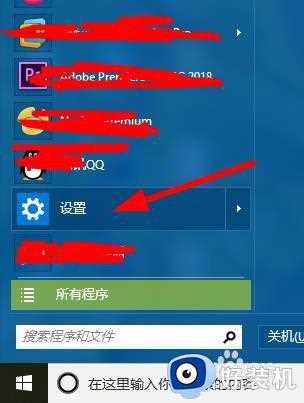
7.点击其他人员,如下图。
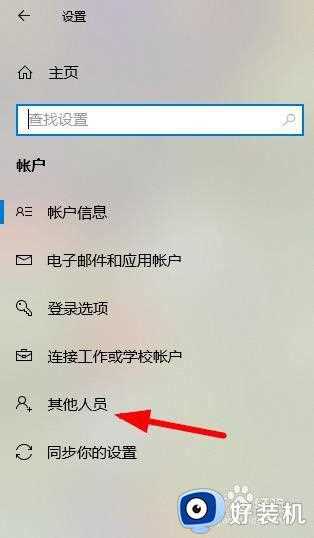
8.点击设置分配访问权限,如下图。
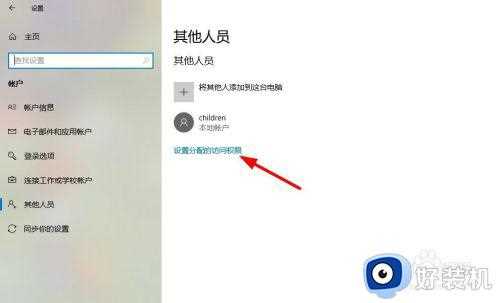
9.将创建用户选择,就可以限制此用户登录。如下图。

以上就是小编教大家的windows10家长控制设置方法的全部内容,有需要的用户就可以根据小编的步骤进行操作了,希望能够对大家有所帮助。







































