电脑护眼模式哪里关_电脑上护眼模式怎么关闭
作者:98软件园小编 来源:98软件园 时间:2024-08-24 03:16:21
电脑系统默认开启护眼模式之后,虽然能够有效保护用户眼睛视力,不过大多用户操作起来都不是很舒适,今天小编就给大家带来电脑护眼模式哪里关,如果你刚好遇到这个问题,跟着小编一起来操作吧。
解决方法:
1.点击左下角的“开始菜单”-“设置”。
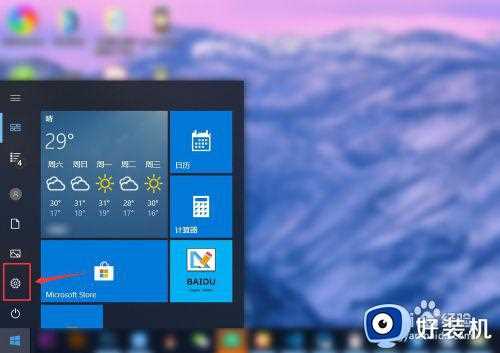
2.在“windows设置”中点击第一个“系统设置”。
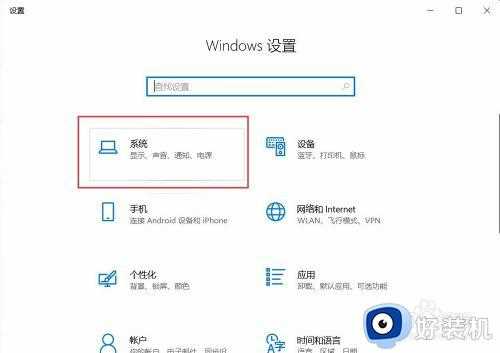
3.点击左侧的“显示”,在右侧点击“开启”夜间模式。
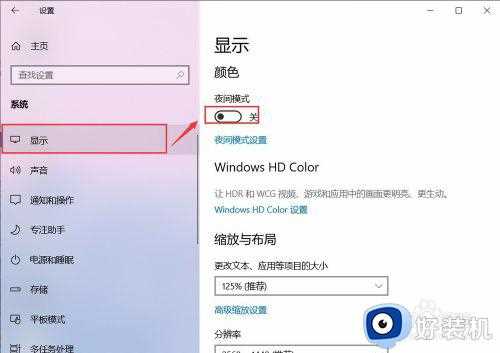
4.但是颜色并没有更改,是因为现在的时间没有到“夜间时间”,点击“夜间模式设置”。
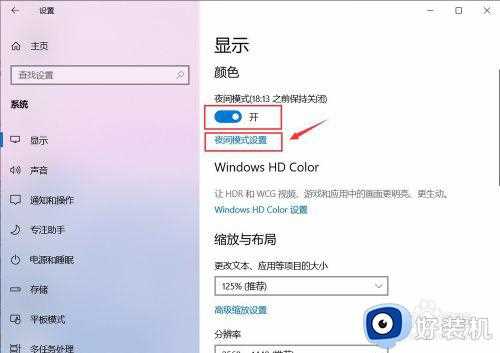
5.点击“启用”,会看到自己的屏幕会变黄色。
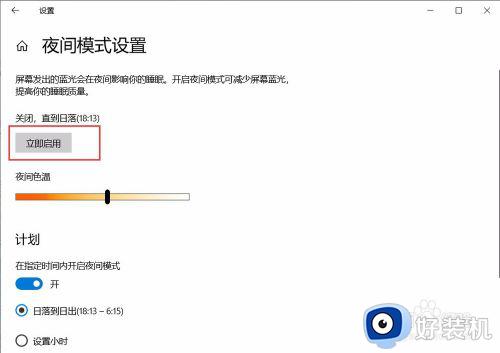
6.左右滑动“夜间色温”模块,可以更改屏幕的颜色。
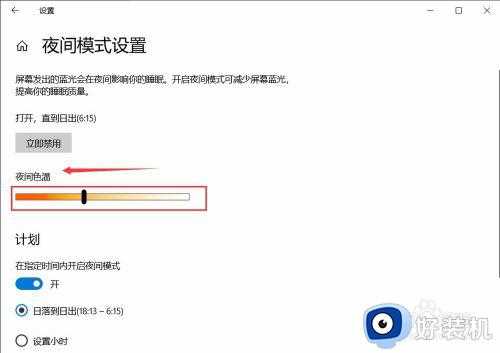
7.如果想关闭,直接点击“立即禁用”即可关闭啦。
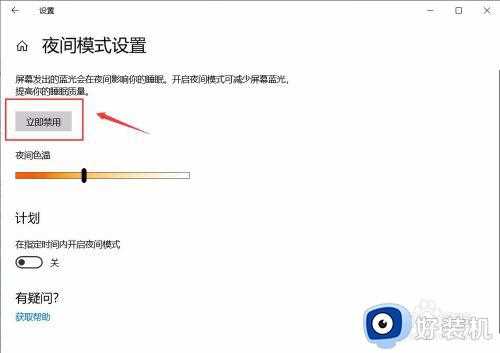
以上就是小编教大家的电脑上护眼模式关闭设置方法的全部内容,有需要的用户就可以根据小编的步骤进行操作了,希望能够对大家有所帮助。







































