windows11网速超级慢怎么办_更新到windows11后网速变慢了解决方法
作者:98软件园小编 来源:98软件园 时间:2024-08-23 23:26:49
随着使用windwos11中文版系统的用户越来越多,随之而来的系统运行问题也逐渐增多,有些用户的电脑在更新到windows11系统之后,却发现网速变慢了,尤其是无线网速明显不如从前,非常影响体验感,那么windows11网速超级慢怎么办呢?今天小编告诉大家的更新到windows11后网速变慢了解决方法。
具体方法:
1、首先按下快捷键“win+R”打开运行,输入:gpedit.msc。

2、然后你就可以进入打开本地策略组。

3、展开管理模板,并点击下面的“Qos数据包计划程序”。
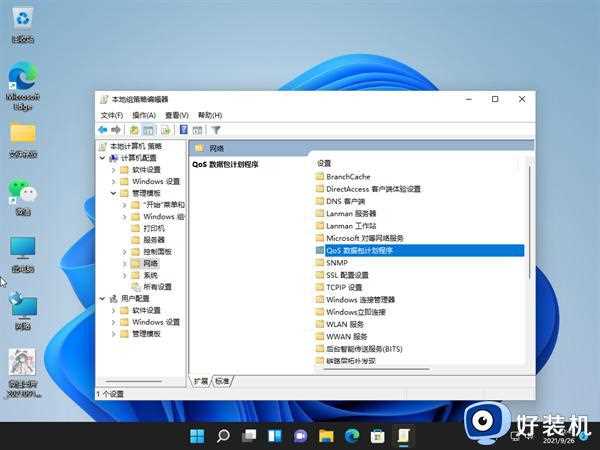
4、然后栓剂右侧的“限制可保留带宽”进入其窗口。
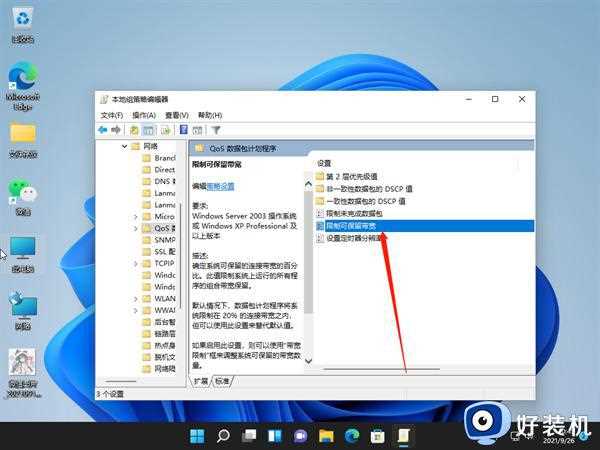
5、最后选择界面中的“已启用”并设置带宽限制为“0”,点击确定即可。

上述就是小编给大家讲解的更新到windows11后网速变慢了解决方法了,有出现这种现象的小伙伴不妨根据小编的方法来解决吧,希望能够对大家有所帮助。








































