双显卡电脑Win10如何只使用独显_双显卡电脑Win10只使用独显的设置方法
作者:98软件园小编 来源:98软件园 时间:2024-08-23 22:59:04
现在给win10电脑安装双显卡是很常见的事情,一种是系统自带集成显卡,另外一种则是自己安装的独立显卡。为了系统提高性能,一部分用户只想给电脑使用独显,那么该如何操作?今天就给你们提供双显卡电脑Win10只使用独显的设置方法。
推荐:win10专业版系统
1、首先右击桌面的空白处,然后点击“NVIDIA控制面板”。
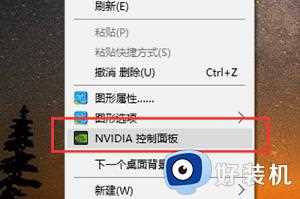
2、然后点击左侧的“管理3d设置”。
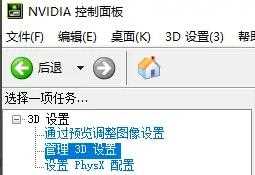
3、再点击下面的“全局设置”。
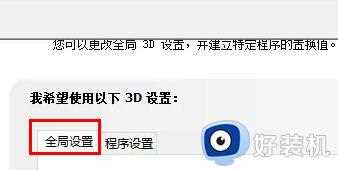
4、最后在“首选图形处理器”的下拉中选择“高性能NVIDIA处理器”即可。
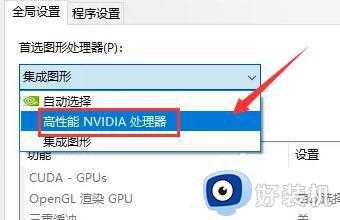
双显卡电脑Win10只使用独显的设置方法分享到这里,使用独立显卡来工作和游戏更流畅,有需要的用户一起来操作设置。








































