win10系统打开桌面应用鼠标指针一直在转圈的解决办法
作者:98软件园小编 来源:98软件园 时间:2024-08-23 22:37:53
有用户使用的电脑系统是win10精简版的,进入系统桌面之后想要打开某个应用程序是,却发现电脑的鼠标一直在转圈,无法正常使用,那么win10系统打开桌面应用鼠标指针一直在转圈要怎么去解决呢?接下来一起来看看解决win10打开应用鼠标一直转圈不能使用问题的方法吧。
具体方法如下:
1、按下键盘的【win+R】,调出运行。
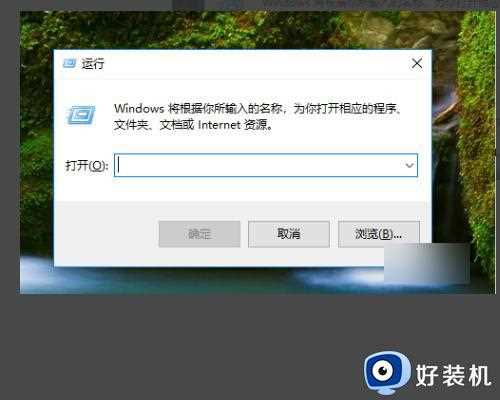
2、接着在运行里,我们继续输入【msconfig】,点【确定】。
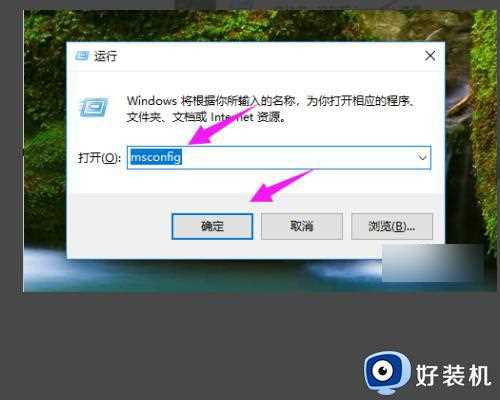
3、我们继续在【工具】下,点开【更改UAC】,下方按【启动】。
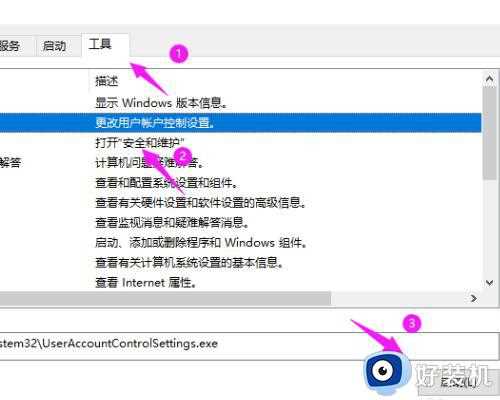
4、接着我们将通知滑到最下方,点【确定】,就可以了。
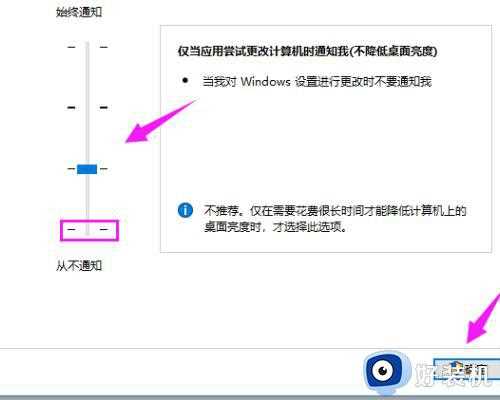
以上就是小编为您带来的关于win10系统打开桌面应用鼠标指针一直在转圈的解决办法的全部内容,跟着上面的步骤一步步来进行操作吧,想要更过多资讯请关注好装机。








































