win10u盘启动怎么设置_win10u盘启动的设置方法
作者:98软件园小编 来源:98软件园 时间:2024-08-23 20:16:27
当同学们在操作win10旗舰版系统电脑的时候,总是会遇到各种各样的问题,那么当我们遇到很严重的问题的时候,我们就需要重装系统,使用u盘来重装系统,会非常的方便而简洁,那么,win10u盘启动怎么设置?下面就由小编,带领大家来看一看win10u盘启动的设置方法。
具体方法如下:
1、回到桌面。点击开始徽标,点击开始菜单左侧的设置,如下图所示
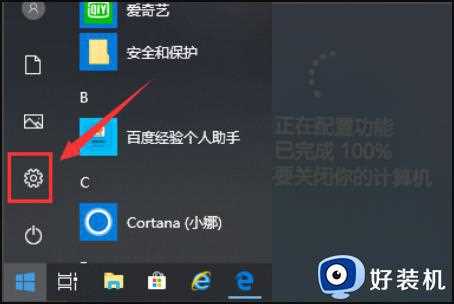
2、设置界面点击更新和安全,如下图所示
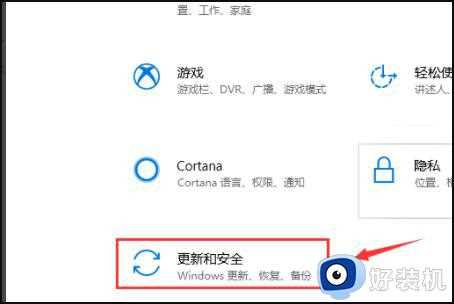
3、进入更新和安全界面,点击左侧的恢复选项,如下图所示
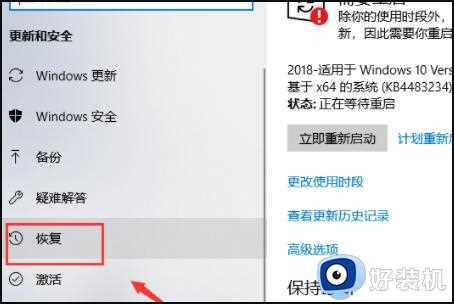
4、进入恢复界面,点击高级启动下面的立即重新启动,如下图所示

5、插入自己的U盘,等待系统关机配置,如下图所示

6、进入配置选项,点击使用设备,如下图所示
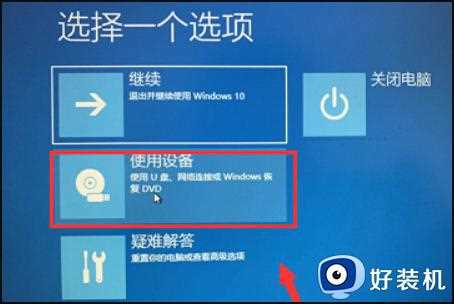
7、进入设备列表,点击选择U盘装置,如下图所示

8、系统再次重启,直接进入U盘启动程序,配置启动完成,如下图所示

上文就是给大家总结的关于win10u盘启动的设置方法的全部内容了,平时大家在遇到这种情况的时候,就按照上述的方法进行操作就好了哦。
相关阅读
- 钉钉视频镜像怎么设置
- 造梦西游2战神刑天(造梦西游2战神刑天和转轮王谁厉害)
- 义务教育阶段学生可享受的补贴政策(义务教育阶段学生可享受的补贴政策包括哪些)
- win10Chrome浏览器打开速度慢该怎么办_win10打开Chrome浏览器速度慢的解决方法
- win11任务栏怎么变成白色_win11任务栏设置白色的步骤
- win11语言设置成中文方法_win11系统语言怎么改成中文
- cs1.6怎么建立局域网联机_cs1.6如何局域网联机
- 游戏之前需要提前做些什么?什么时候可以玩游戏?
- win10系统还原怎么操作_win10如何进行系统还原
- win7系统cad2011注册后打开闪退怎么回事_win7 cad2011安装后打开闪退的处理方法








































