win11如何把多余的分区删掉_win11删除分区的图文教程
作者:98软件园小编 来源:98软件园 时间:2024-08-23 15:56:32
win11系统给磁盘分区时不小心多创建一个磁盘,平时也不存放东西,赶紧浪费电脑空间,于是就想将分区删掉。但是win11系统怎么删除分区?打开磁盘管理功能就能删除,这个方法简单又实用,感兴趣的用户一起来学习操作。
具体方法如下:
1、首先右键点击“此电脑”打开“管理”。

2、接着进入左边栏的“磁盘管理”。
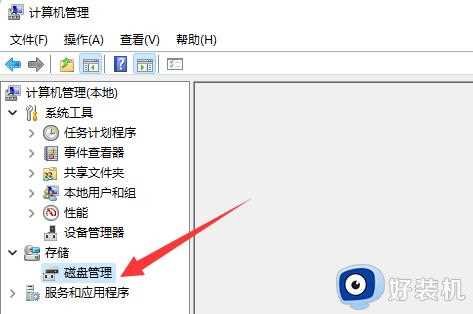
3、接着右键点击想要删除的分区。
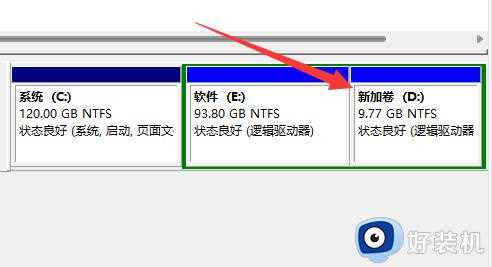
4、然后在弹出右键菜单里选择“删除卷”。
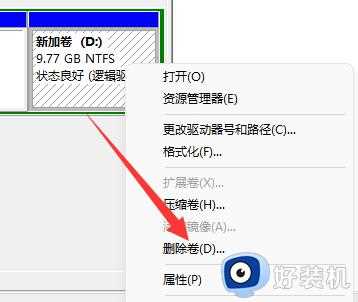
5、由于删除分区其中数据也会删除,所以如果有重要文件需要提前备份,备份好后点击“是”
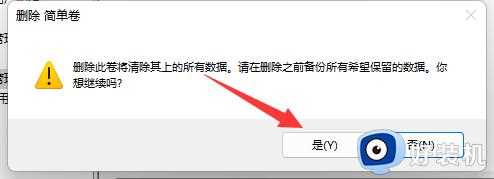
6、删除完成后原本的分区就会变成可用空间了。
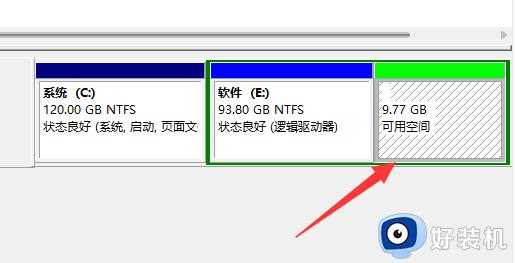
以上分享win11删除分区的图文教程,不用下载其他软件,直接操作就能删除,大家可以选择适合自己的方法进行设置。








































