win10如何打开管理员权限_win10管理员权限的打开方式
作者:98软件园小编 来源:98软件园 时间:2024-08-23 15:28:37
现在已经有很多同学们将自己的电脑升级为win10系统,最近,有同学发现当我们使用win10纯净版系统电脑进行某些操作时,系统提示需要管理员权限才能进行下一步操作,很多同学们都不知道如何开启这个权限,win10如何打开管理员权限?下面小编就给大家带来win10管理员权限的打开方式。
具体方法如下:
第一步我们在win10桌面上找到【此电脑】应用,鼠标右击选择【管理】选项;
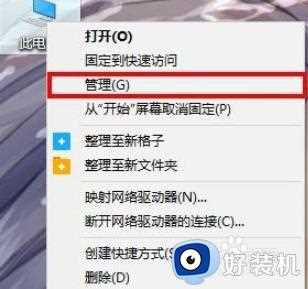
第二步我们进入计算器管理之后,找到【系统工具】下的【本地用户和组】。
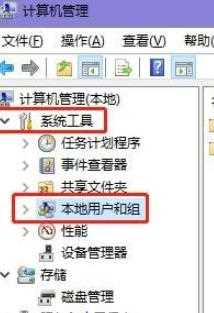
第三步我们展开本地用户和组,选择【用户】文件夹,然后在右侧找到【Administrator】,右击选择【属性】;
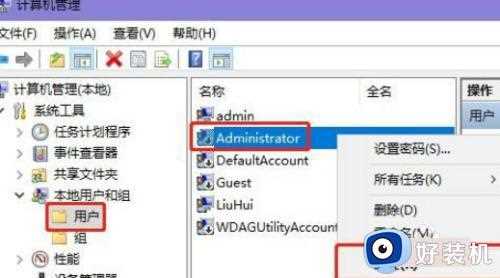
第四步我们进入Administrator属性页面,在“常规”选项卡中将【账户已禁用】选项前的勾去掉即可点击【确定】就可以了。
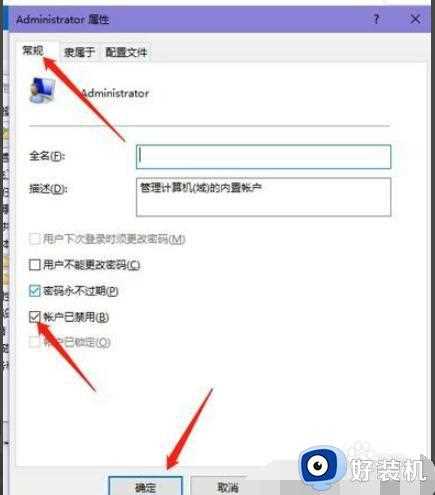
上文就是给大家总结的关于win10管理员权限的打开方式的全部内容了,平时大家在遇到这种情况的时候,就按照上述的方法进行操作就好了哦。
相关阅读
- 诛仙攻略(修仙攻略开局我怒刷男主好感度)
- win10状态栏偏暗怎么办_win10任务栏颜色很暗如何调节
- 找帮手任务怎么做(魔兽世界寻找帮手任务在哪接)
- 上不怕水下不怕火家家厨房都会有谜底是什么(寻找家家厨房都会有的谜底,你敢上不怕水下不怕火吗?)
- 台式电脑能一键重装系统吗_台式电脑一键重装系统教程
- 装甲战争(装甲战争电影2022在线观看免费高清)
- win10 重启exploder的步骤_win10如何重启资源管理器explorer程序
- 修车厂(修车厂和4s店修车结果有啥区别)
- win10 资源管理器 多标签怎样设置_windows10资源管理器多标签页设置方法
- 运营商推迟5g套餐(运营商回应5g套餐无法改4g 小说)








































