win10笔记本不显示桌面图标怎么办_win10笔记本不显示图标的解决方法
作者:98软件园小编 来源:98软件园 时间:2024-08-23 12:14:45
现如今大部分用户都会拥有一台笔记本,便于工作或者休闲,但是大部分笔记本使用久了容易出现一些问题,就比如在win10精简版笔记本开机后不显示桌面的图标,那么我们在遇到这种情况时该怎么解决呢?在这里我就来教一教大家笔记本电脑开机后不显示封面图标的解决方法。
具体方法如下:
1、右键个性化
进入系统,鼠标右键桌面,点击“个性化”。

2、打开设置主题
打开“设置”,点击“主题”打开“设置-主题”。
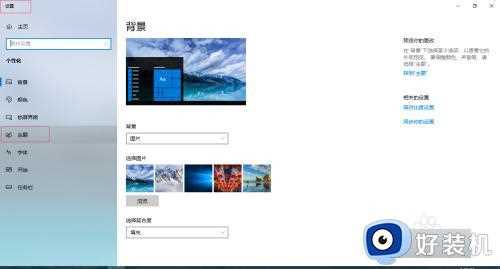
3、打开桌面图标设置
在右侧找到相关的设置下的“桌面图标设置”点击打开。
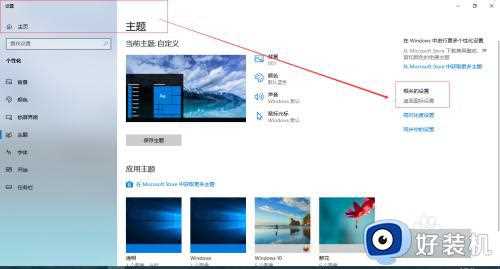
4、勾选桌面图标
在“桌面图标设置”勾选桌面图标下的“计算机、控制面板等”点击“应用”。
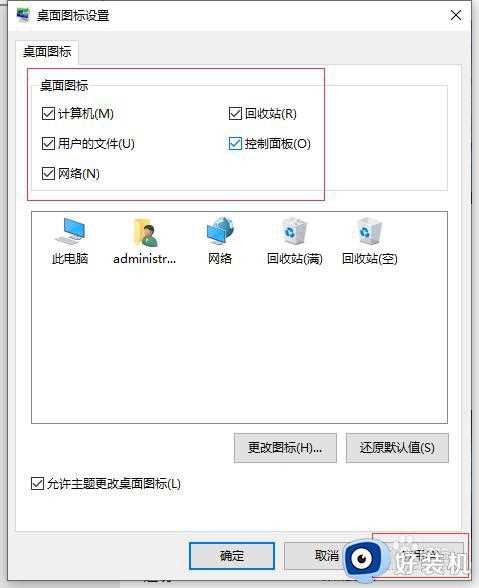
5、显示桌面图标
这样桌面上就会显示出勾选的桌面图标。

上文就是给大家总结的关于win10笔记本不显示图标的解决方法的全部内容了,平时大家在遇到这种情况的时候,就按照上述的方法进行操作就好了哦。








































