win10如何将c盘拆分成两个盘_win10将c盘拆分成两个盘的操作方法
作者:98软件园小编 来源:98软件园 时间:2024-09-03 23:00:47
win10电脑C盘是系统盘,大小都是默认设置好的,一些用户想将c盘拆分成两个盘,分别存放不一样的东西,但是要怎么操作?大家进入磁盘管理页面来把C盘分成2个盘,接下来内容详解一下设置方法。
推荐:win10 64位系统

方法一:
1、选择此电脑,单击鼠标右来自键选择管理。
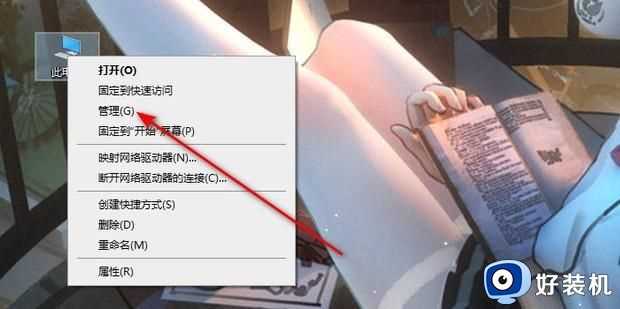
2、选择磁盘管理。
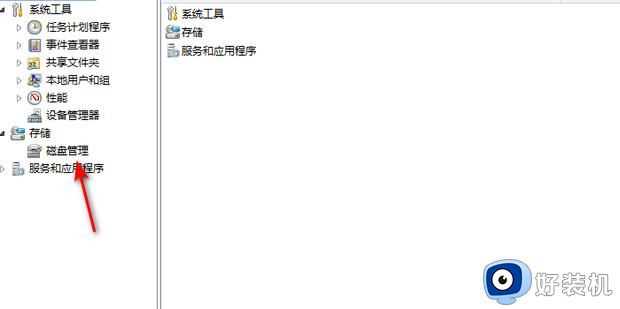
3、选中需要完成分区的磁盘,末依右键选择压缩卷。
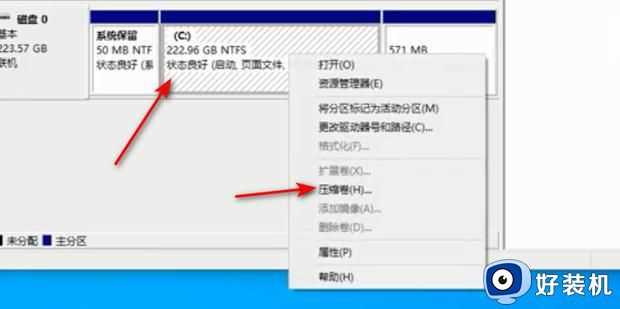
4、输入压缩空间量,然后点击压缩。
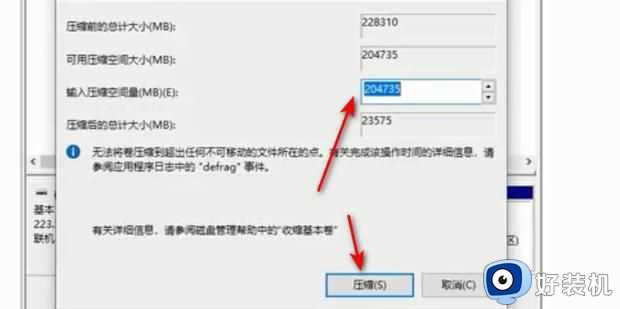
5、此时会出现一个未分配区域,这是刚才压缩的空间。
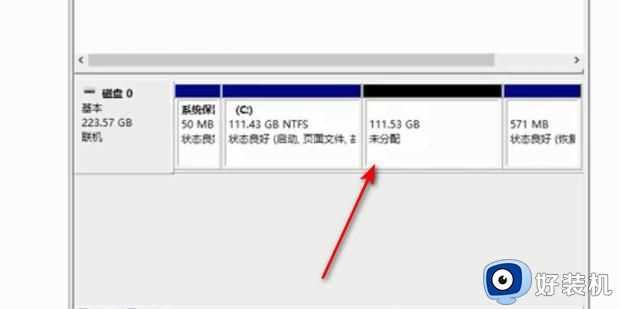
6、选中未分配区域,单击鼠标右键选择新建简单卷。
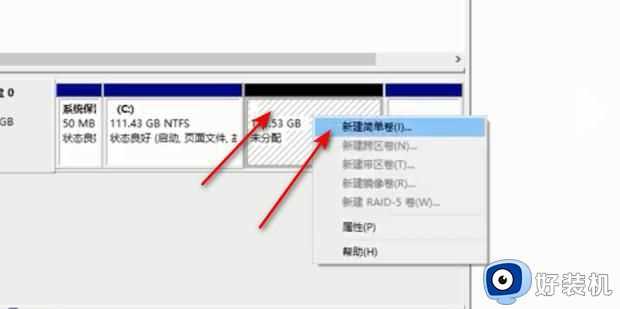
7、点击下一页。
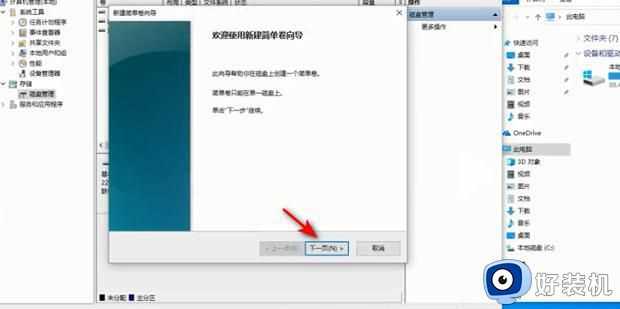
8、输入简单卷大小后点击下一页。
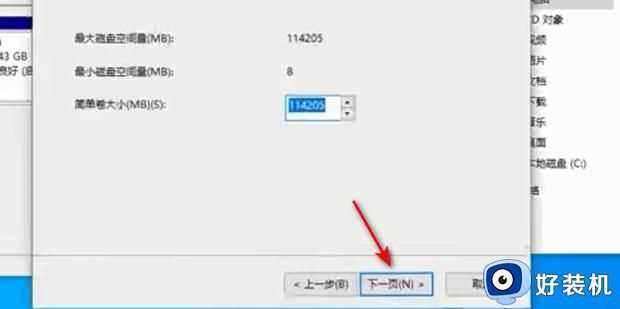
9、选择驱动器号码给误持呼外顾,然后点击下一页。
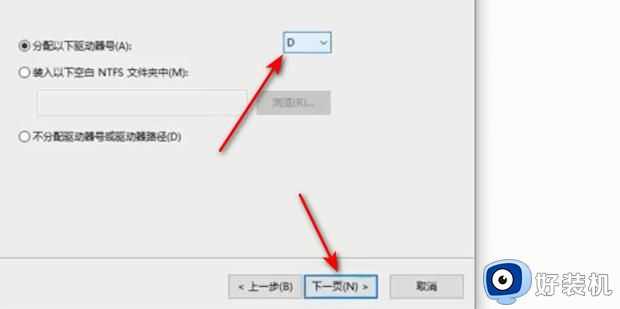
10、根据需求设置格式化内容,然后点击下一页。
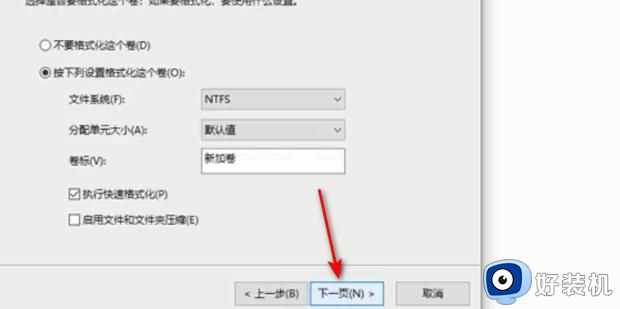
11、点击完成。
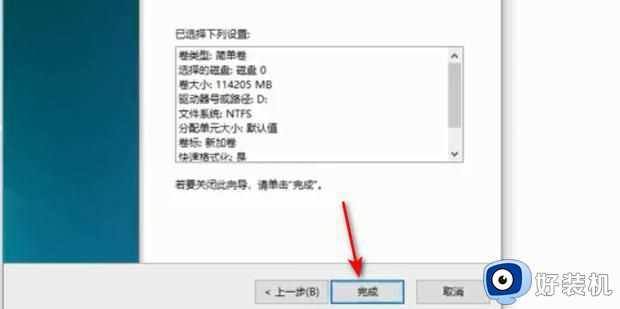
12、在此电脑中可以看到,此时从C盘里分出一个新的磁盘D盘。
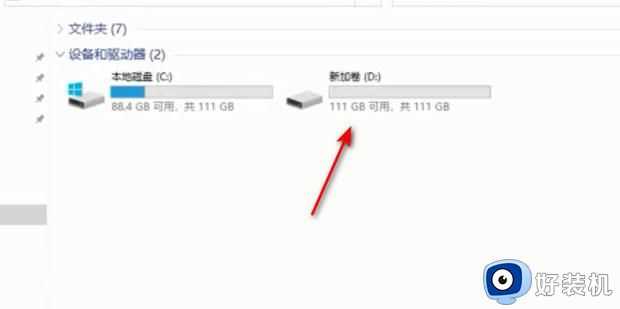
通过以上步骤设置,轻松将win10系统c盘拆分成两个盘,这样可以更方便的管理文件。








































